
You can play music from Spotify using AirPlay or Siri – how does this
Apple HomePod provides access to all major streaming services and radio stations through AirPlay. This includes Spotify.
HomePod Mini and HomePod (original version and 2nd generation version) can do everything other normal airplay speakers do. So, if your favorite streaming app is on iOS and you have the AirPlay option, you can glow over the songs via your iPhone, iPad, or Mac.
However, there are only two services that have native support on HomePod without AirPlay, but Spotify is not one of them yet. This means that it cannot be set as the default service.
However, following the arrival of iOS 17.4 in March 2024, it is no longer possible to configure supported services as default services in the same way.
Instead, the experience is actually superior. Anyway, for Spotify, that’s certainly true.
There are individual features on how to add default media apps to your HomePod, such as Deezer, YouTube Music, and Spotify, but here we focus on Spotify in particular.
This is everything you need to know about streaming to your Apple HomePod for Spotify. Especially now it’s been a little better.
How to play Spotify on HomePod using Siri
Once iOS 17 arrived, it’s a bit easier to play or stream Spotify on HomePod and HomePod Mini. You can also use Siri.
You can also use the traditional method used in detail and detail to air songs to your Home Pod speakers, or ask Siri in the Home Pod to play Spotify. The details below are when using Apple’s Smart Assistant.
What you need
- Your iPhone or iPad
- Your Home Terminology
Short version
- I’ll update At least iOS 17.4/iPados 17.4 from iPhone or iPad…You really should have done it before.
- Please check yours HomePod is the latest.
- I have an iPhone and a HomePod Same Wi-Fi network.
- Turn it on Please recognize my voice.
- Allow Siri Access to Spotify.
- Say “Hey, play it (insert the song/album here).”
- Please select Spotify As the default media app when asked.
Until iOS 17.4 arrived there were some caveats to use Siri. I had to make sure my HomePod and iPhone were on the same Wi-Fi network, I had to turn on my iPhone, I had to recognize my voice was on, and I had to allow Spotify the first time I asked my HomePod to play music through Spotify. And that was another warning, you had to say Spotify at your request.
If I checked all these boxes and completed the access request, I was able to experience Spotify on my HomePod as if it was the default service (except I have to say Spotify).
In iOS 17.4, many of that still applies, except that you need to say Spotify in your request. In fact, when you first ask Siri to play music in your Home Pod after an update, don’t intentionally say Spotify in your request.
This allows you to ask which media app Siri will use as the desired service.
However, unlike Siri uses Apple Music or one of the native third-party supported apps, pulling from Spotify will fly from your iPhone or iPad. Once you have selected Spotify as your desired media app, you don’t need to say Spotify in the first command, but the command will be followed by Siri, indicating that it is playing from your iPhone or iPad. You can change an artist, album, or song using Siri, but once again you will see that you need to fly from your iPhone between each change.
How to play Spotify on HomePod using AirPlay
If you’re having trouble asking Siri to play Spotify, you can use the traditional AirPlay method to play Spotify through your HomePod speaker.
What you need
- iPhone, iPad, or Mac
- Your Home Pod
- Spotify app
Short version
- It will open Spotify app on your iPhone or iPad
- Please select a song You want to start things.
- Click device Icon in the bottom left corner.
- Scroll down Airplay or Bluetooth.
- choose Your Home Pod Speaker From the list.
How to Fly from Spotify to Home Pod using your iPhone, iPad or Mac
It’s worth mentioning that if you open the Spotify app and have a HomePod nearby, you might see a pop-up at the top of the screen asking if you want to show AirPlay on your HomePod. Tap it to skip the steps below.
-
Step 1.
Open the Spotify app
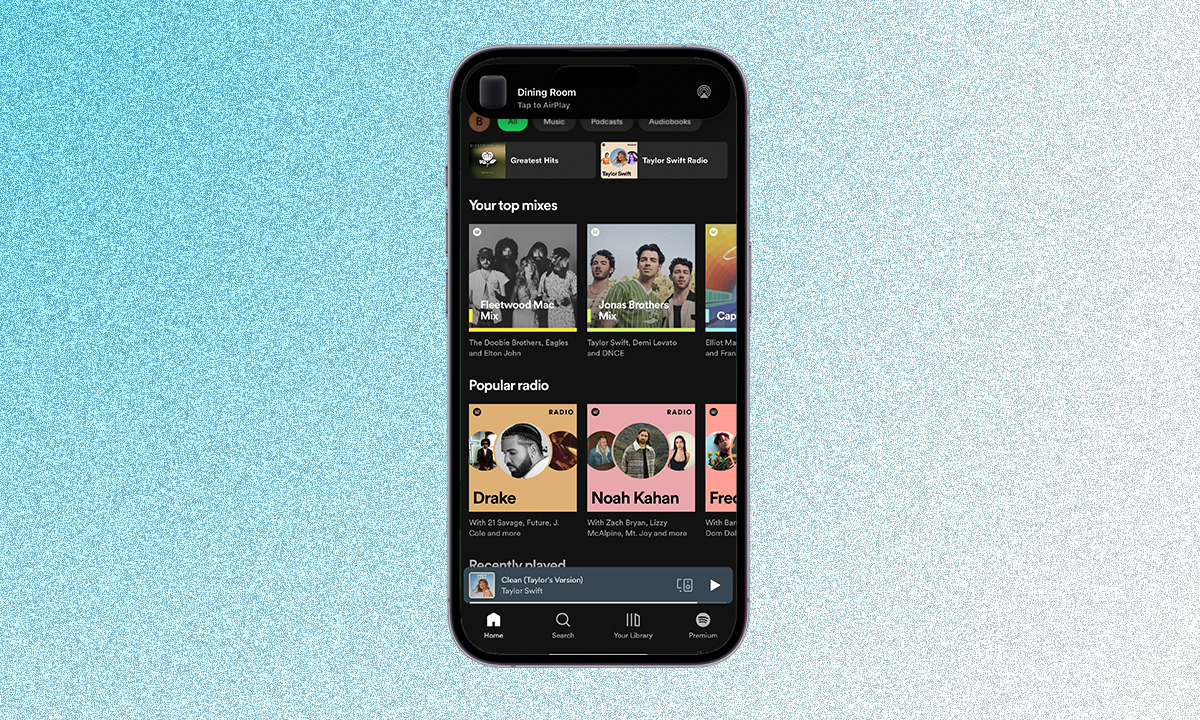
The first thing you need to do to start playing tracks from AirPlay from Spotify is to open the Spotify app for your selected Apple device, such as iPhone, iPad, Mac, etc. Make sure your HomePod and Apple devices are all on the same Wi-Fi network.
-
Step 2.
Select tuning
Once you open the Spotify app, you can select the songs, albums, or playlists you want to send to your Home Pod in the air.
-
Step 3.
Open the device or use the Control Center
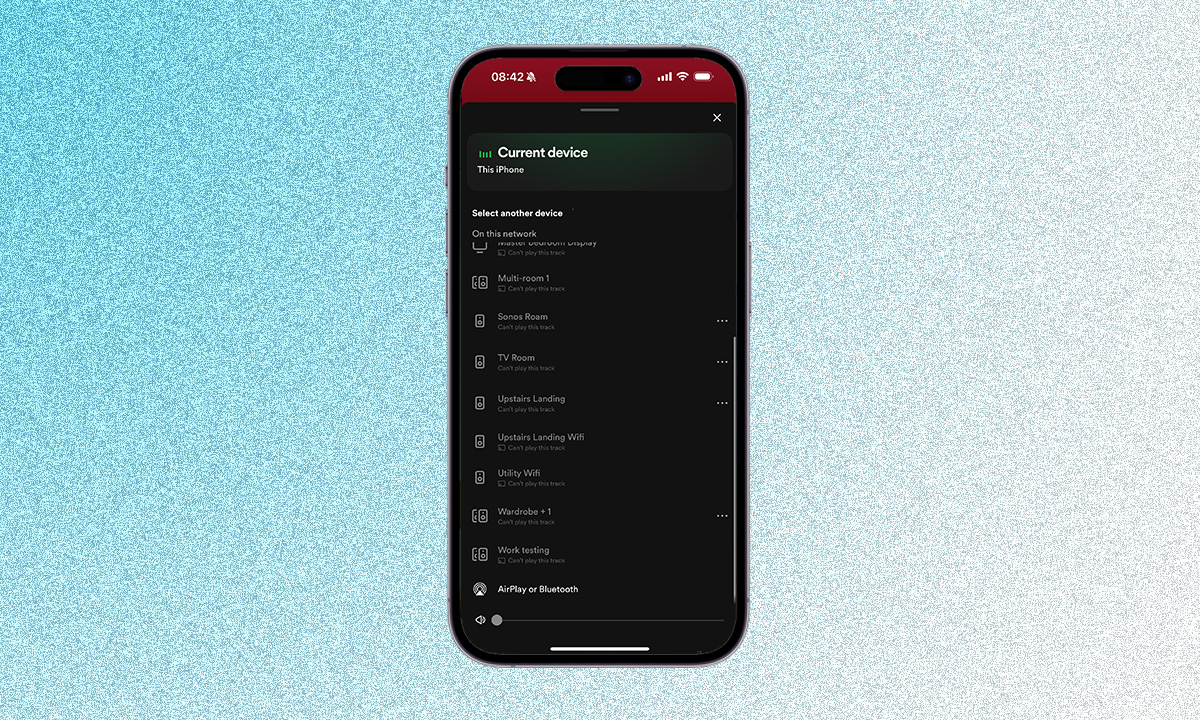
Once you have selected a song, there are several ways to start AirPlay. In the Spotify app on your iPhone or iPad, you can select the Device button at the bottom, then select AirPlay or Bluetooth at the bottom of the device list that appears. Alternatively, you can open the Control Center on your iPhone, iPad, or Mac when the song or playlist plays.
-
Step 4.
Please select your home pod
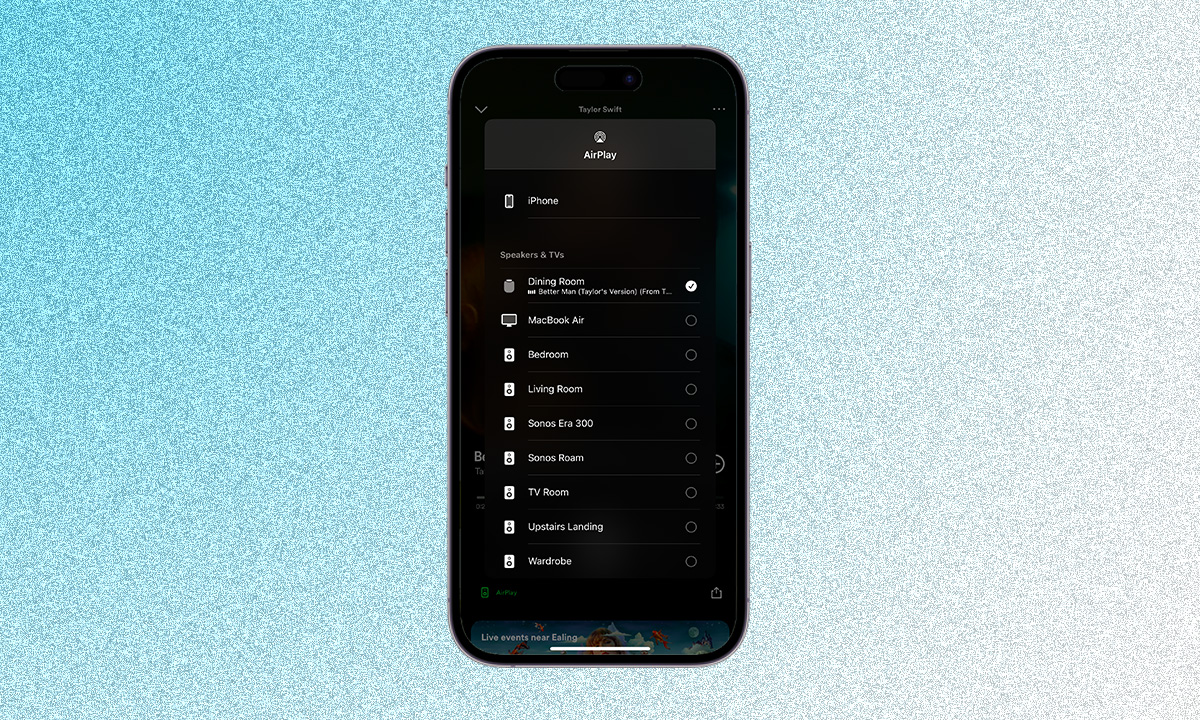
If you choose to launch AirPlay from the Spotify app, click on AirPlay or Bluetooth and your HomePod will appear in the list of available speakers. Other AirPlay compatible speakers are also shown here. If you select Control Center, the music tiles show what you are playing and you can press long press on your iPhone or iPad to pull up the list of available devices, including HomePod. For Macs, use the pointer from the Music Tile in Control Center to click on the AirPlay logo and select HomePod.
Since AirPlay 2 arrived a few years ago, we’ve also been able to add multi-room and stereo to our HomePod – play Spotify songs through multiple speakers, or play duos set up as pairs. Use the methods as above to see options for multiple home pods or select the stereo pairs of the set beforehand.
HomePod Spotify Voice Commands
Even if you don’t get all the benefits of that native Spotify support, you can still do most of the regular track controls you get with Apple Music.
Here are some examples of HomePod’s Spotify commands.
- “Slightly increase the volume.”
- “Just change the volume to x%.”
- “Slightly lower the volume.”
- “Hey, I’m going to pause this song.”
- “Hey, I’ll start singing again.”
- “Hey, I’ll play the next song.”
You can also use Siri’s (well, Wikipedia) musical knowledge to get information about tracks and artists. Try these for starters…
- “Hey, what is this song?”
- “Hey, when was this song released?”
- “Hey, what kind of album is this?”
- “Hey, who plays drums in this band?”
- “Hey, please tell me about this artist.”







